
| No | Object | Properties | Value |
| 1 | Form1 | Caption | Form1 |
| Startup position | 2-center Screen | ||
| 2 | Label1 | Caption | NIP |
| 3 | Label2 | Caption | Nama |
| 4 | Label3 | Caption | Jenis Kelamin |
| 5 | Label4 | Caption | Alamat |
| 6 | Label5 | Caption | Tanggal Lahir |
| 7 | Text1 | Caption | |
| 8 | Text2 | Caption | |
| 9 | Text3 | Caption | |
| 10 | Text4 | Caption | |
| 11 | Text5 | Caption | |
| 12 | Command1 | Name | Add |
| Caption | Add | ||
| 13 | Command2 | Name | Delete |
| Caption | Delete | ||
| 14 | Command3 | Name | Next |
| Caption | Next | ||
| 15 | Command4 | Name | Exit |
| Caption | Exit | ||
| 16 | Adodc | Caption | |

| No | Object | Properties | Value |
| 1 | Form2 | Caption | Form2 |
| Startup position | 2-center Screen | ||
| 2 | Adodc | Caption | |
| 3 | Data Grid | Caption | |
| 4 | Command 1 | Caption | Back |
| Name | Back |
- Klik Add-Ins > Visual Data Manager
- Lalu pada VisData klik File > New > Microsoft Acces > Version 7.0 MDB > Save File
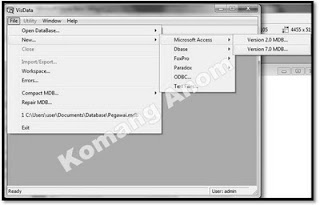
- Pada Database Window Klik kanan Properties > New Table
- Lalu di Table structure buat Field list sesuai tipenya, untuk teks tipenya text untuk hari/tanggal tipenya Date/Time

- Setelah itu lalu klik build table > Lalu pada Database Window akan muncul table yang dibuat tadi > klik kanan > Open > Didalam Table itu klik Add > lalu isi datanya > Setelah itu klik Update

- Di Property Pages tab general > klik use connection string > lalu klik build
- Maka akan masuk ke data link properties > di tab provider pilih Microsoft jet 4.0 Ole DB Provider > di tab connection browse database yang telah dibuat sebelumnya > di tab advanced pada acces permissions pilih readwrite > Klik Ok
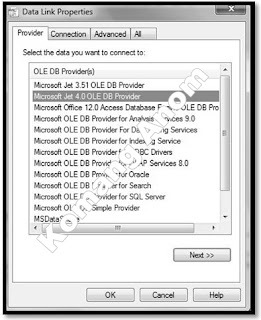


- Lalu kembali ke Property Pages > pilih tab record source > atur command type dengan 2-adcmdtable dan table or stored procedure name dengan table yang dibuat sebelumnya > lalu klik OK
- Lakukan hal yang sama pada Adodc di Form 2

- Mengedit properties Data field dan Data source pada masing-masing objek text seperti berikut
| No | Object | Properties | Value |
| 1 | Text 1 | DataField | NIP |
| Datasource | Adodc 1 | ||
| 2 | Text 2 | DataField | Nama |
| Datasource | Adodc 1 | ||
| 3 | Text 3 | DataField | Jenis Kelamin |
| Datasource | Adodc 1 | ||
| 4 | Text 4 | DataField | Alamat |
| Datasource | Adodc 1 | ||
| 5 | Text 5 | DataField | Tanggal Lahir |
| Datasource | Adodc 1 |
- Didalam Form 2 ubah properties Data Source pada Data Grid dengan Adodc1










2 komentar:
selamat malam perkenalkan saya hendrik dari IT Telkom bandung
mau tanya mengenai project VB yang berisi database ketika melakukan saving kok muncul perintah harus memasukkan pasword ya?
ketika saya lakuka seperti itu maka yang terjadi saya tidak dapat mengedit kembali project yang saya buat alias form mejadi read only
menurut anda bagaimana ya solusinya biar dapat diedit kembali
thx
Posting Komentar